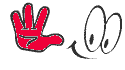Deep Freeze ဆိုတာက…
(၁) မိမိကြန္ပ်ဴတာ အတြင္းသို႕ Virus ၀င္ေရာက္ျခင္းမွ လံုး၀ကာကြယ္ရန္ (သို႕)
(၂) မိမိ၏ကြန္ပ်ဴတာကို အၿမဲတမ္း မိမိ္ရွိေနေစခ်င္ေသာ ပံုစံအတိုင္း ရွိေနေစရန္ (သို႕)
(၃) အျခားလူ တစ္ေယာက္ေယာက္က မိမိကြန္ပ်ဴတာကို ( Administrator Account ) ျဖင့္ အသံုးျပဳေနေသာ္လည္း မိမိ၏ ခြင့္ျပဳခ်က္မရဘဲ ( Deep Freeze ၏ password မသိဘဲ ) Software မ်ား Install ( or ) Uninstall ျပဳလုပ္မရျခင္း ၊
(၄) မိမိကြန္ပ်ဴတာအတြင္းရွိ မည္သည့္ Data ကိုမွ မိမိ၏ ခြင့္ျပဳခ်က္မရဘဲ ဖ်က္ဆီးျခင္း ( သို႕ )
(၅) Data မ်ားေပါင္းထည့္ျခင္းတို႕ ျပဳလုပ္မရနုိင္ျခင္း စသည္တို႕ကို ထိမ္းခ်ဳပ္ ထားႏိုင္ေသာ အလြန္ေကာင္းသည့္ System Security Software ျဖစ္ပါသည္။
Deep Freeze Software ကို Window XP , Mac OS , Window Server , Linux စသည့္ Operating System ( OS ) မ်ားတြင္ အသံုးျပဳႏိုင္ပါသည္။ System File ကိုသာမကဘဲ Data File ကိုပါ Restore ျပဳလုပ္ႏုိင္ေသာ Software ျဖစ္သည္။ Restart တစ္ႀကိမ္ ျပဳလုပ္ရံုျဖင့္ မိမိကြန္ပ်ဴတာ၏ မူလအေနအထားကို ျပန္ေရာက္ေစေသာ Software လည္းျဖစ္ပါသည္။ Deep Freeze Software ကို ေအာက္ေဖာ္ျပပါေနရာမ်ားႏွင့္ အေျခအေနမ်ဳိးမ်ားတြင္ အသံုးျပဳသင့္ ပါသည္။
(၁) အေရးႀကီးေသာ Data မ်ား သိမ္းဆည္းထားေသာ ကြန္ပ်ဴတာမ်ား၊
(၂) ေနာက္တစ္ႀကိိမ္ ျပန္ထည့္ရန္ ခက္ခဲေသာ Data မ်ား ရွိေနသည့္ ကြန္ပ်ဴတာမ်ား၊
(၃) Internet , LAN ခ်ိတ္ဆက္အသံုးျပဳထားၿပီး Virus အခ်ိန္မေရြး ၀င္ေရာက္ႏိုင္ေသာ ကြန္ပ်ဴတာမ်ား၊
(၄) Net Café ဆိုင္မ်ား ( user မ်ား အသံုးျပဳၿပီး က်န္ခဲ့ေသာ File မ်ားႏွင့္ Email ( or ) Internet မွ ၀င္ေရာင္လာေသာ Virus မ်ားအား မည္သည့္အခါမွ ျပန္ရွင္းေပးရန္မလုိ၊ Restart တစ္ႀကိမ္လုပ္ရံုျဖင့္ အားလံုးအေကာင္းအတိုင္း ျဖစ္ေစမည္။ )
(၅) မိမိကြန္ပ်ဴတာသည္ အၿမဲတမ္း မိမိ၏ကြန္ပ်ဴတာျဖစ္ေနေစရန္။
Deep Freeze Install ျပဳလုပ္ျခင္း
(၁) မိမိကြန္ပ်ဴတာ အတြင္းသို႕ Virus ၀င္ေရာက္ျခင္းမွ လံုး၀ကာကြယ္ရန္ (သို႕)
(၂) မိမိ၏ကြန္ပ်ဴတာကို အၿမဲတမ္း မိမိ္ရွိေနေစခ်င္ေသာ ပံုစံအတိုင္း ရွိေနေစရန္ (သို႕)
(၃) အျခားလူ တစ္ေယာက္ေယာက္က မိမိကြန္ပ်ဴတာကို ( Administrator Account ) ျဖင့္ အသံုးျပဳေနေသာ္လည္း မိမိ၏ ခြင့္ျပဳခ်က္မရဘဲ ( Deep Freeze ၏ password မသိဘဲ ) Software မ်ား Install ( or ) Uninstall ျပဳလုပ္မရျခင္း ၊
(၄) မိမိကြန္ပ်ဴတာအတြင္းရွိ မည္သည့္ Data ကိုမွ မိမိ၏ ခြင့္ျပဳခ်က္မရဘဲ ဖ်က္ဆီးျခင္း ( သို႕ )
(၅) Data မ်ားေပါင္းထည့္ျခင္းတို႕ ျပဳလုပ္မရနုိင္ျခင္း စသည္တို႕ကို ထိမ္းခ်ဳပ္ ထားႏိုင္ေသာ အလြန္ေကာင္းသည့္ System Security Software ျဖစ္ပါသည္။
Deep Freeze Software ကို Window XP , Mac OS , Window Server , Linux စသည့္ Operating System ( OS ) မ်ားတြင္ အသံုးျပဳႏိုင္ပါသည္။ System File ကိုသာမကဘဲ Data File ကိုပါ Restore ျပဳလုပ္ႏုိင္ေသာ Software ျဖစ္သည္။ Restart တစ္ႀကိမ္ ျပဳလုပ္ရံုျဖင့္ မိမိကြန္ပ်ဴတာ၏ မူလအေနအထားကို ျပန္ေရာက္ေစေသာ Software လည္းျဖစ္ပါသည္။ Deep Freeze Software ကို ေအာက္ေဖာ္ျပပါေနရာမ်ားႏွင့္ အေျခအေနမ်ဳိးမ်ားတြင္ အသံုးျပဳသင့္ ပါသည္။
(၁) အေရးႀကီးေသာ Data မ်ား သိမ္းဆည္းထားေသာ ကြန္ပ်ဴတာမ်ား၊
(၂) ေနာက္တစ္ႀကိိမ္ ျပန္ထည့္ရန္ ခက္ခဲေသာ Data မ်ား ရွိေနသည့္ ကြန္ပ်ဴတာမ်ား၊
(၃) Internet , LAN ခ်ိတ္ဆက္အသံုးျပဳထားၿပီး Virus အခ်ိန္မေရြး ၀င္ေရာက္ႏိုင္ေသာ ကြန္ပ်ဴတာမ်ား၊
(၄) Net Café ဆိုင္မ်ား ( user မ်ား အသံုးျပဳၿပီး က်န္ခဲ့ေသာ File မ်ားႏွင့္ Email ( or ) Internet မွ ၀င္ေရာင္လာေသာ Virus မ်ားအား မည္သည့္အခါမွ ျပန္ရွင္းေပးရန္မလုိ၊ Restart တစ္ႀကိမ္လုပ္ရံုျဖင့္ အားလံုးအေကာင္းအတိုင္း ျဖစ္ေစမည္။ )
(၅) မိမိကြန္ပ်ဴတာသည္ အၿမဲတမ္း မိမိ၏ကြန္ပ်ဴတာျဖစ္ေနေစရန္။
Deep Freeze Install ျပဳလုပ္ျခင္း
Deep Freeze ကို
(၁) Deep Freeze Administrator Installation
(၂) Workstation Creation , and
(၃) Workstation Installation
အဆင့္ (၃) ဆင့္ျဖင့္ Install ျပဳလုပ္သြားမည္။
(၁) Deep Freeze Administrator Installation
(က) Deep.Freeze.Ent.v6.10.220.1616.exe ကို Double Click ႏွိပ္ဖြင့္လိုက္ပါ။
(၁) Deep Freeze Administrator Installation
(၂) Workstation Creation , and
(၃) Workstation Installation
အဆင့္ (၃) ဆင့္ျဖင့္ Install ျပဳလုပ္သြားမည္။
(၁) Deep Freeze Administrator Installation
(က) Deep.Freeze.Ent.v6.10.220.1616.exe ကို Double Click ႏွိပ္ဖြင့္လိုက္ပါ။
(ခ) Install လုပ္ပါ။
(ဂ) Deep Freeze Administrator Installation ျပဳလုပ္ျခင္း ၿပီးစီးၿပီ ျဖစ္သည္။
(၂) Workstation Creation
(က) Start > All Programs > Faronics > Deep Freeze 6 Enterprise > Deep Freeze 6 Administrator ကို ဖြင့္ပါ။
(ခ) Code ထည့္ေပးပါ။
(ဃ ) ေပၚလာေသာအခါ Configuration tab ကိုေရြးပါ။ Workstation တြင္ Check လုပ္ၿပီး Password ထည့္ေပးပါ။
(
င ) မိမိေပးခဲ့ေသာ Password ကို လံုး၀မေမ့ပါေစႏွင့္။ မွတ္သားထားပါ။
ယခုေပးလိုက္ေသာ Password သည္ Deep Freeze အား Control လုပ္မည့္ Password
ျဖစ္သည္။
( စ ) Drives ကိုေရြးပါ။ ကၽြန္ေတာ္ကေတာ့ Deep Freeze ကုိ Drive C တခုတည္းကိုသာ ထိန္းခ်ဳပ္ထားခ်င္တာမို႕လို႕ ေအာက္က ပံုအတိုင္း Drive C တစ္ခုတည္းကိုဘဲ Check လုပ္ပါ့မယ္။
( စ ) Drives ကိုေရြးပါ။ ကၽြန္ေတာ္ကေတာ့ Deep Freeze ကုိ Drive C တခုတည္းကိုသာ ထိန္းခ်ဳပ္ထားခ်င္တာမို႕လို႕ ေအာက္က ပံုအတိုင္း Drive C တစ္ခုတည္းကိုဘဲ Check လုပ္ပါ့မယ္။
အဲလို
Drive C ကိုဘဲ ထိန္းခ်ဳပ္ထားမယ္ဆိုရင္ အျခား Drive ေတြမွာ
ဖိုင္ေတြသိမ္းတာေတြ၊ ဖ်က္တာေတြ၊ ျပဳျပင္ေျပာင္းလဲတာမ်ိဳးေတြ
လုပ္ေဆာင္ခြင့္ရေနမွာ ျဖစ္ပါတယ္။ လုပ္ေဆာင္ခြင့္ ေပးခ်င္လွ်င္လည္း
ေပးခ်င္ေသာ Drive ကို Check လုပ္ၿပီး ေပးထားလုိက္ပါ။
(ဆ) Create Program Tab ကို ဖြင့္ပါ။
(ဆ) Create Program Tab ကို ဖြင့္ပါ။
(
ဇ ) Create a full workstation installation စာေဘးမွ ၀က္၀ံပံုအား
ႏွိပ္ပါက ေအာက္ပါပံုအတိုင္း ေတြ႕ျမင္ရၿပီး C:\Program Files > Faronics
> Deep Freeze 6 Enterprise > Install Programs ေနရာတြင္ save
လုိက္ပါ။
ေေ
(စ်) Workstation Creation ျပဳလုပ္ျခင္း ၿပီးစီးၿပီ ျဖစ္သည္။
(၃) Workstation Installation
(က) C:\Program Files > Faronics > Deep Freeze 6 Enterprise > Install Programs ေနရာသို႕ ေရာက္ေအာင္သြားၿပီး ေအာက္ပံုတြင္ ေတြ႕ျမင္ရေသာ Df6Wks.exe file အား Install လုပ္ပါ။
( ခ ) Install လုပ္ပါ။
( ဂ ) Accept အား Check လုပ္ၿပီး Next လုပ္ပါ။
(ဃ) Finish လုပ္ပါ။
(
င ) အနည္းငယ္ Wait ေနၿပီးပါက ကြန္ပ်ဴတာသည္ သူ႕ဘာသာသူ Restart လုပ္ၿပီး
ျပန္ပြင့္လာေသာအခါ သင့္ ကြန္ပ်ဴတာ၏ ညာဘက္ေထာင့္ေအာက္ေျခတြင္ ၀က္၀ံပံု
ေလးေပၚေနၿပီး ေအာက္ေဖာ္ျပပါပံုအတိုင္း ေတြ႕ျမင္ရမည္ ျဖစ္သည္။
( စ ) Workstation Installation ျပဳလုပ္ျခင္း ၿပီးစီးၿပီ ျဖစ္သည္။
Deep Freeze Software အား မိမိစိတ္ႀကိဳက္ အသံုးျပဳျခင္း
Deep Freeze ဆိုတာက အေပၚမွာ ေျပာခဲ့သလုိဘဲ Security Software ျဖစ္တဲ့အတြက္ ဒီ Software ကို အသံုးျပဳဖို႕အတြက္လည္း Security ျမင့္ပါတယ္။
အခုဆိုရင္ ကၽြန္ေတာ္က Drive ကို Drive C [ Window XP ( Operating System, OS ) ရွိေနေသာ Drive ] မွာေရြးခ်ယ္ထားခဲ့တဲ့အတြက္ ဒီကြန္ပ်ဴတာမွာ မည့္သည့္ Software မွ Install ျပဳလုပ္ျခင္း ၊ My document and Destop ေပၚမွာ Data မ်ားေပါင္းထည့္ျခင္းတို႕ကို ျပဳလုပ္လုိ႕ရမွာ မဟုတ္ေတာ့ပါဘူး။ ေအာက္ေဖာ္ျပပါပံုမွာ ေရြးခ်ယ္ခဲ့တာကို ဆိုလုိတာ ျဖစ္ပါတယ္။
Deep Freeze ဆိုတာက အေပၚမွာ ေျပာခဲ့သလုိဘဲ Security Software ျဖစ္တဲ့အတြက္ ဒီ Software ကို အသံုးျပဳဖို႕အတြက္လည္း Security ျမင့္ပါတယ္။
အခုဆိုရင္ ကၽြန္ေတာ္က Drive ကို Drive C [ Window XP ( Operating System, OS ) ရွိေနေသာ Drive ] မွာေရြးခ်ယ္ထားခဲ့တဲ့အတြက္ ဒီကြန္ပ်ဴတာမွာ မည့္သည့္ Software မွ Install ျပဳလုပ္ျခင္း ၊ My document and Destop ေပၚမွာ Data မ်ားေပါင္းထည့္ျခင္းတို႕ကို ျပဳလုပ္လုိ႕ရမွာ မဟုတ္ေတာ့ပါဘူး။ ေအာက္ေဖာ္ျပပါပံုမွာ ေရြးခ်ယ္ခဲ့တာကို ဆိုလုိတာ ျဖစ္ပါတယ္။
အထူးသတိျပဳ
မွတ္ခ်က္။ ။User က New Software Installation ျပဳလုပ္ျခင္းႏွင့္ My document and Destop ေပၚမွာ Data မ်ားေပါင္းထည့္ျခင္းတို႕ကို ေခတၲခဏ လက္ခံထားမွာျဖစ္ေသာ္လည္း Restart ျပဳလုပ္လုိက္ပါက ယခင္မူလ အေနအထားကို သူ႕အလိုလို ျပန္ေရာက္ေနမွာ ျဖစ္ပါတယ္။ Drive D, E,… စသည္ျဖင့္ အျခားေသာ Data မ်ား သိုေလွာင္္ထားရာ Drive မ်ားကိုလည္း Check လုပ္ေပးခဲ့ပါက Data မ်ားေပါင္းထည့္ျခင္းတို႕ကို ေခတၲခဏ လက္ခံထားမွာျဖစ္ေသာ္လည္း Restart ျပဳလုပ္လုိက္ပါက Data မ်ားပ်က္သြားမည္ျဖစ္သည္။
ဒါေၾကာင့္ Internet သံုးစဲြျခင္းေၾကာင့္ Virus ၀င္ေရာက္လာျခင္း၊ MemoryStick သံုးစဲြျခင္းေၾကာင့္ Virus ၀င္ေရာက္လာျခင္း ၊ Local Area Network (LAN) အတြင္းမွ Virus ၀င္ေရာက္လာျခင္းတို႕ကို ကာကြယ္ေပးႏိုင္မွာ ျဖစ္ပါတယ္။ မိမိကြန္ပ်ဴတာမွာ Virus ရွိေနၿပီဟု ယူဆလွ်င္ Restart ေလးသာ ျပဳလုပ္လိုက္ပါ။ အားလံုး ယခင္မူလ အေနအထားအတိုင္း ေရာက္သြားပါလိမ့္မည္။
ယခင္ မူလအေနအထားဆိုတာ ဘာလဲ ? ၊ ဘယ္အခ်ိန္တုန္းက မိမိ၏ကြန္ပ်ဴတာ System အေနအထားကို ေျပာတာလဲ ?
ကၽြန္ေတာ္တို႕ မိမိကိုယ္တိုင္ကလည္း ကြန္ပ်ဴတာကို Software အသစ္ထပ္ၿပီး Install လုပ္ခ်င္တာတို႕ ၊ Data မ်ား ထပ္ၿပီး ထည့္ခ်င္တာတို႕ကို လုပ္ေနမွာ ျဖစ္ပါတယ္။ ဒါေပမယ့္ Deep Freeze က Enable ျဖစ္ေနရင္ ကၽြန္ေတာ္တို႕ကိုယ္တို္င္လည္း ျပဳလုုပ္လို႕ရမွာ မဟုတ္ပါဘူး။ ဒါေၾကာင့္ မိမိကြန္ပ်ဴတာကို Software အသစ္တင္ခ်င္လွ်င္ ျဖစ္ေစ ၊ Data မ်ား ထပ္ၿပီး ထည့္ခ်င္လွ်င္ျဖစ္ေစ ၊ မိမိကြန္ပ်ဴတာကို အျခားေသာ မိမိစိတ္ႀကိဳက္အရာမ်ား ျပဳျပင္ေျပာင္းလဲခ်င္ပါက Deep Freeze အား Disable ျပဳလုပ္ထားမွသာ လုပ္ခ်င္ရာ လုပ္လို႔ရမွာ ျဖစ္ပါသည္။
မွတ္ခ်က္။ ။User က New Software Installation ျပဳလုပ္ျခင္းႏွင့္ My document and Destop ေပၚမွာ Data မ်ားေပါင္းထည့္ျခင္းတို႕ကို ေခတၲခဏ လက္ခံထားမွာျဖစ္ေသာ္လည္း Restart ျပဳလုပ္လုိက္ပါက ယခင္မူလ အေနအထားကို သူ႕အလိုလို ျပန္ေရာက္ေနမွာ ျဖစ္ပါတယ္။ Drive D, E,… စသည္ျဖင့္ အျခားေသာ Data မ်ား သိုေလွာင္္ထားရာ Drive မ်ားကိုလည္း Check လုပ္ေပးခဲ့ပါက Data မ်ားေပါင္းထည့္ျခင္းတို႕ကို ေခတၲခဏ လက္ခံထားမွာျဖစ္ေသာ္လည္း Restart ျပဳလုပ္လုိက္ပါက Data မ်ားပ်က္သြားမည္ျဖစ္သည္။
ဒါေၾကာင့္ Internet သံုးစဲြျခင္းေၾကာင့္ Virus ၀င္ေရာက္လာျခင္း၊ MemoryStick သံုးစဲြျခင္းေၾကာင့္ Virus ၀င္ေရာက္လာျခင္း ၊ Local Area Network (LAN) အတြင္းမွ Virus ၀င္ေရာက္လာျခင္းတို႕ကို ကာကြယ္ေပးႏိုင္မွာ ျဖစ္ပါတယ္။ မိမိကြန္ပ်ဴတာမွာ Virus ရွိေနၿပီဟု ယူဆလွ်င္ Restart ေလးသာ ျပဳလုပ္လိုက္ပါ။ အားလံုး ယခင္မူလ အေနအထားအတိုင္း ေရာက္သြားပါလိမ့္မည္။
ယခင္ မူလအေနအထားဆိုတာ ဘာလဲ ? ၊ ဘယ္အခ်ိန္တုန္းက မိမိ၏ကြန္ပ်ဴတာ System အေနအထားကို ေျပာတာလဲ ?
ကၽြန္ေတာ္တို႕ မိမိကိုယ္တိုင္ကလည္း ကြန္ပ်ဴတာကို Software အသစ္ထပ္ၿပီး Install လုပ္ခ်င္တာတို႕ ၊ Data မ်ား ထပ္ၿပီး ထည့္ခ်င္တာတို႕ကို လုပ္ေနမွာ ျဖစ္ပါတယ္။ ဒါေပမယ့္ Deep Freeze က Enable ျဖစ္ေနရင္ ကၽြန္ေတာ္တို႕ကိုယ္တို္င္လည္း ျပဳလုုပ္လို႕ရမွာ မဟုတ္ပါဘူး။ ဒါေၾကာင့္ မိမိကြန္ပ်ဴတာကို Software အသစ္တင္ခ်င္လွ်င္ ျဖစ္ေစ ၊ Data မ်ား ထပ္ၿပီး ထည့္ခ်င္လွ်င္ျဖစ္ေစ ၊ မိမိကြန္ပ်ဴတာကို အျခားေသာ မိမိစိတ္ႀကိဳက္အရာမ်ား ျပဳျပင္ေျပာင္းလဲခ်င္ပါက Deep Freeze အား Disable ျပဳလုပ္ထားမွသာ လုပ္ခ်င္ရာ လုပ္လို႔ရမွာ ျဖစ္ပါသည္။
Deep Freeze အား Disable ျပဳလုပ္နည္း
(က) Shift + ညာဘက္ေအာက္ေျခေထာင့္တြင္ရွိေသာ Deep Freeze ( ၀က္၀ံပံု ) ေလးအား Double Click ႏွိပ္ပါ ( သို႕ ) Ctrl + Alt + Shift + F6 အား တၿပိဳင္တည္းႏွိပ္ပါ။ ေအာက္ပါပံုအတိုင္း ေတြ႕ျမင္ရမည္။ ( ၁၀ စကၠန္႕ အတြင္း ဘာမွ မလုပ္ပါက သူဘာသာသူ ေပ်ာက္သြားမည္ျဖစ္သည္။ )
( ခ ) Password ရိုက္ထည့္ပါ။ ေအာက္ေဖာ္ျပပါ အဆင့္တုန္းက ေပးထားခဲ့ေသာ Password ကို ဆိုလုိပါသည္။
( ဂ ) ေအာက္ေဖာ္ျပပါ ပံုအတိုင္းေတြ႕ျမင္ရပါက Boot Thawed ေရြးခ်ယ္ၿပီး OK ေပးပါ။
(ဃ)
ထို႕ေနာက္ Restart ျပဳလုပ္လုိက္ပါက ကြန္ပ်ဴတာျပန္ပြင့္လာေသာအခါ
ညာဘက္ေထာင့္ေအာက္ေျခရွိ ၀က္၀ံပံု ေလးတြင္ အနီေရာင္ၾကက္ေျခခတ္ ျပထားသည္ကို
ေတြ႕ျမင္ရမည္ျဖစ္ပါသည္။
( င ) Deep Freeze အား Disable ျပဳလုပ္ျခင္း ၿပီးစီးၿပီ ျဖစ္သည္။
Deep Freeze အား Disable ျပဳလုပ္ထားေသာ ယခုအခ်ိန္တြင္ သင္ … သင္၏ ကြန္ပ်ဴတာကို စိတ္ႀကိဳက္ ျပင္ဆင္ႏိုင္ၿပီ ျဖစ္ပါသည္။
ကၽြန္ေတာ္ေျပာခဲ့ေသာ ယခင္မူလ အေနအထားဆိုသည္မွာ သင္၏ကြန္ပ်ဴတာတြင္ Deep Freeze အား ပထမဦးဆံုးအႀကိမ္ Install မလုပ္ခင္ကအေနအထားႏွင့္ ယခုကဲ့သို႕ Deep Freeze အား Install ျပဳလုပ္ထားေသာ္လည္း Disable ျပဳလုပ္ၿပီး သင္… ျပင္ဆင္ထားေသာ အေျခအေနမ်ိဳးကို ဆုိလုိသည္။
ျပင္ဆင္ျပဳျပင္ၿပီး မိမိကြန္ပ်ဴတာအား Deep Freeze ျပန္လည္ အသက္ ၀င္ေစျခင္း
မိမိျပင္ဆင္ခ်င္တာ အားလံုးျပင္ဆင္ၿပီးပါက Deep Freeze အား ေအာက္ေဖာ္ျပပါ အတိုင္းျပန္လည္အသက္သြင္းရေအာင္…
(က) Shift + ညာဘက္ေအာက္ေျခေထာင့္တြင္ရွိေသာ Deep Freeze ( ၀က္၀ံပံု )
ေလးအား Double Click ႏွိပ္ပါ ( သို႕ ) Ctrl + Alt + Shift + F6 အား တၿပိဳင္တည္း ႏွိပ္ပါ။
( ခ ) ေအာက္ေဖာ္ျပပါပံုအတိုင္း ေပၚလာေသာအခါ Boot Frozen အား Check လုပ္ၿပီး Ok ေပးပါ။
ကၽြန္ေတာ္ေျပာခဲ့ေသာ ယခင္မူလ အေနအထားဆိုသည္မွာ သင္၏ကြန္ပ်ဴတာတြင္ Deep Freeze အား ပထမဦးဆံုးအႀကိမ္ Install မလုပ္ခင္ကအေနအထားႏွင့္ ယခုကဲ့သို႕ Deep Freeze အား Install ျပဳလုပ္ထားေသာ္လည္း Disable ျပဳလုပ္ၿပီး သင္… ျပင္ဆင္ထားေသာ အေျခအေနမ်ိဳးကို ဆုိလုိသည္။
ျပင္ဆင္ျပဳျပင္ၿပီး မိမိကြန္ပ်ဴတာအား Deep Freeze ျပန္လည္ အသက္ ၀င္ေစျခင္း
မိမိျပင္ဆင္ခ်င္တာ အားလံုးျပင္ဆင္ၿပီးပါက Deep Freeze အား ေအာက္ေဖာ္ျပပါ အတိုင္းျပန္လည္အသက္သြင္းရေအာင္…
(က) Shift + ညာဘက္ေအာက္ေျခေထာင့္တြင္ရွိေသာ Deep Freeze ( ၀က္၀ံပံု )
ေလးအား Double Click ႏွိပ္ပါ ( သို႕ ) Ctrl + Alt + Shift + F6 အား တၿပိဳင္တည္း ႏွိပ္ပါ။
( ခ ) ေအာက္ေဖာ္ျပပါပံုအတိုင္း ေပၚလာေသာအခါ Boot Frozen အား Check လုပ္ၿပီး Ok ေပးပါ။
(
ဂ ) ကြန္ပ်ဴတာကို Restart ျပဳလုပ္ပါ။ Deep Freeze သည္ ျပန္လည္ၿပီး Enable
ျဖစ္သြားမည္။ ေနာက္တစ္ႀကိမ္ ကၽြန္ေတာ္တို႕ Restart မလုပ္ခင္
မူလအေနအထားသည္ ယခုအေနအထားပင္ျဖစ္သည္
Deep Freeze အား Uninstall ျပဳလုပ္ျခင္း
Deep Freeze ကို Uninstall ျပဳလုပ္ရန္အတြက္
(က) Deep Freeze ကို Disable ျဖစ္ေနေအာင္ အရင္လုပ္ပါ။
( ခ ) ညာဘက္ေထာင့္ေအာက္ေျခရွိ ၀က္၀ံပံုမွာ အနီေရာင္ၾကက္ေျခခတ္ ျဖစ္ေနရမည္ ျဖစ္ပါသည္။
Deep Freeze ကို Uninstall ျပဳလုပ္ရန္အတြက္
(က) Deep Freeze ကို Disable ျဖစ္ေနေအာင္ အရင္လုပ္ပါ။
( ခ ) ညာဘက္ေထာင့္ေအာက္ေျခရွိ ၀က္၀ံပံုမွာ အနီေရာင္ၾကက္ေျခခတ္ ျဖစ္ေနရမည္ ျဖစ္ပါသည္။
( ဂ ) ထိုသို႕ ျဖစ္ေနေသာအခါ
“ C :\> Program Files > Faronics > Deep Freeze 6 Enterprise > Install Programs “
သို႕ေရာက္ေအာင္သြားၿပီး ျမင္ေတြ႕ရေသာ “DF6Wks.exe” file အား Double Click လုပ္ၿပီးဖြင့္လိုက္ပါ။ ေအာက္ပါအတိုင္းေတြ႕ျမင္ရၿပီး Uninstall ျပဳလုပ္ပါ။
“ C :\> Program Files > Faronics > Deep Freeze 6 Enterprise > Install Programs “
သို႕ေရာက္ေအာင္သြားၿပီး ျမင္ေတြ႕ရေသာ “DF6Wks.exe” file အား Double Click လုပ္ၿပီးဖြင့္လိုက္ပါ။ ေအာက္ပါအတိုင္းေတြ႕ျမင္ရၿပီး Uninstall ျပဳလုပ္ပါ။
( င ) ကြန္ပ်ဴတာက သူ႔ဘာသာသူ restart လုပ္သြားၿပီး စက္ျပန္ပြင့္လာေသာအခါ ညာဘက္ေထာင္႕
ေအာက္ေျခတြင္၀က္၀ံပံုေလး ရွိေတာ့မွာ မဟုတ္ေပ။
( စ ) Deep Freeze အား Uninstall ျပဳလုပ္ျခင္း ၿပီးစီးၿပီျဖစ္သည္။
Computer Spider အားေက်းဇူးအထူးတင္ရွိပါတယ္ဗ်ာ။